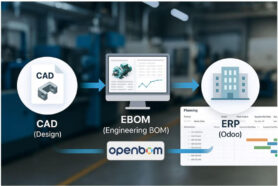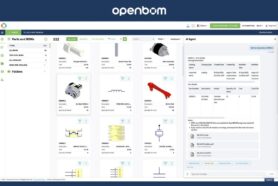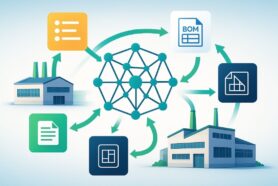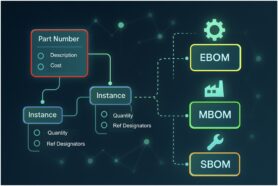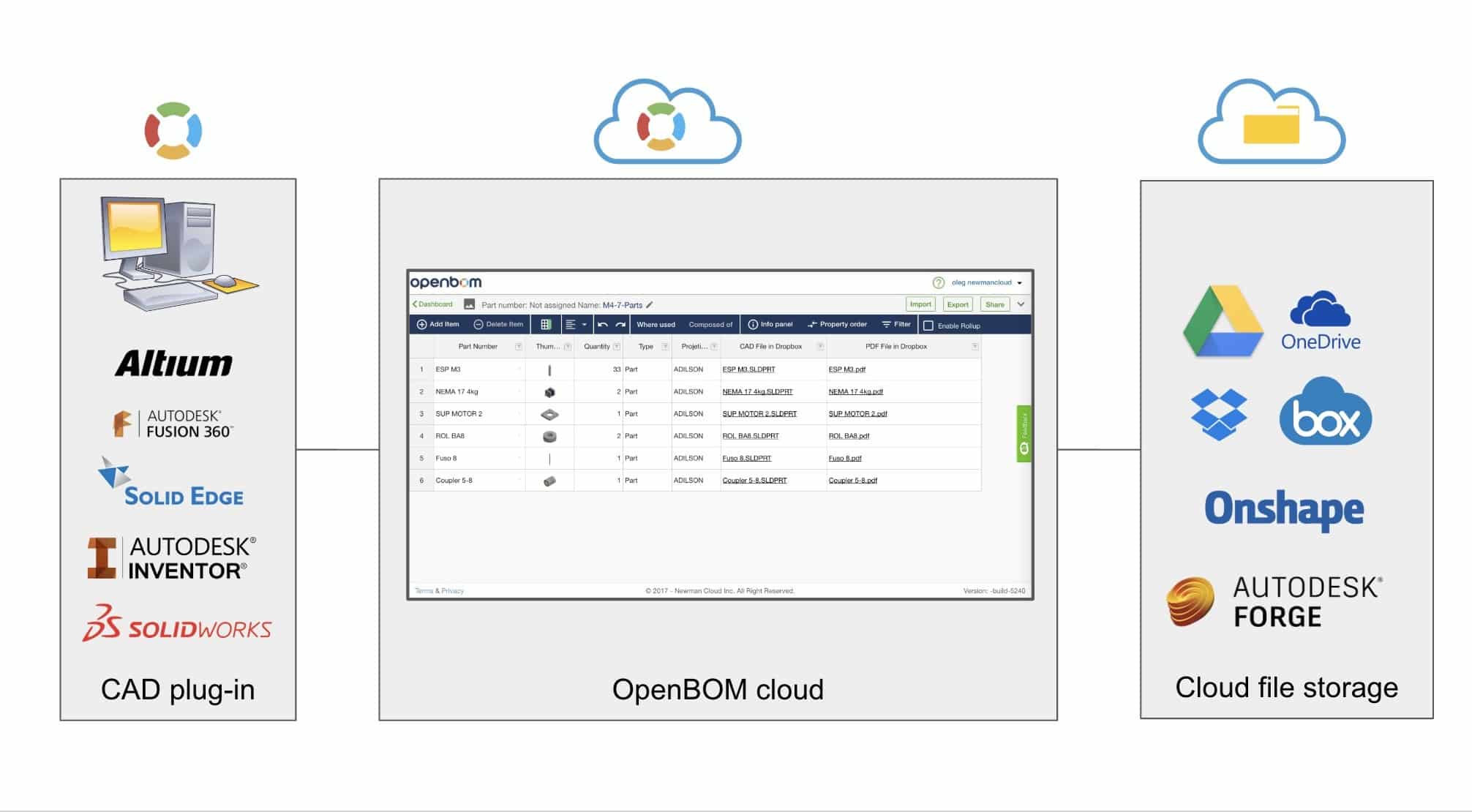
CAD data is one of the main sources of engineering information used to create the Bill of Materials and extract additional data to organize OpenBOM Catalogs. OpenBOM provides a wide range of CAD integrations. You can get list of available OpenBOM integrations on our website here. If you have questions about specific integrations, please reach out to our support or talk to our chatbot.
There are several CAD integrations available as part of OpenBOM user subscription, so once you subscribed you can download them. Among them – Solidworks add-in, Solidworks plug-in for File Explorer, Autodesk Fusion 360, Autodesk Inventor, Solid Edge, Altium, Onshape and others.
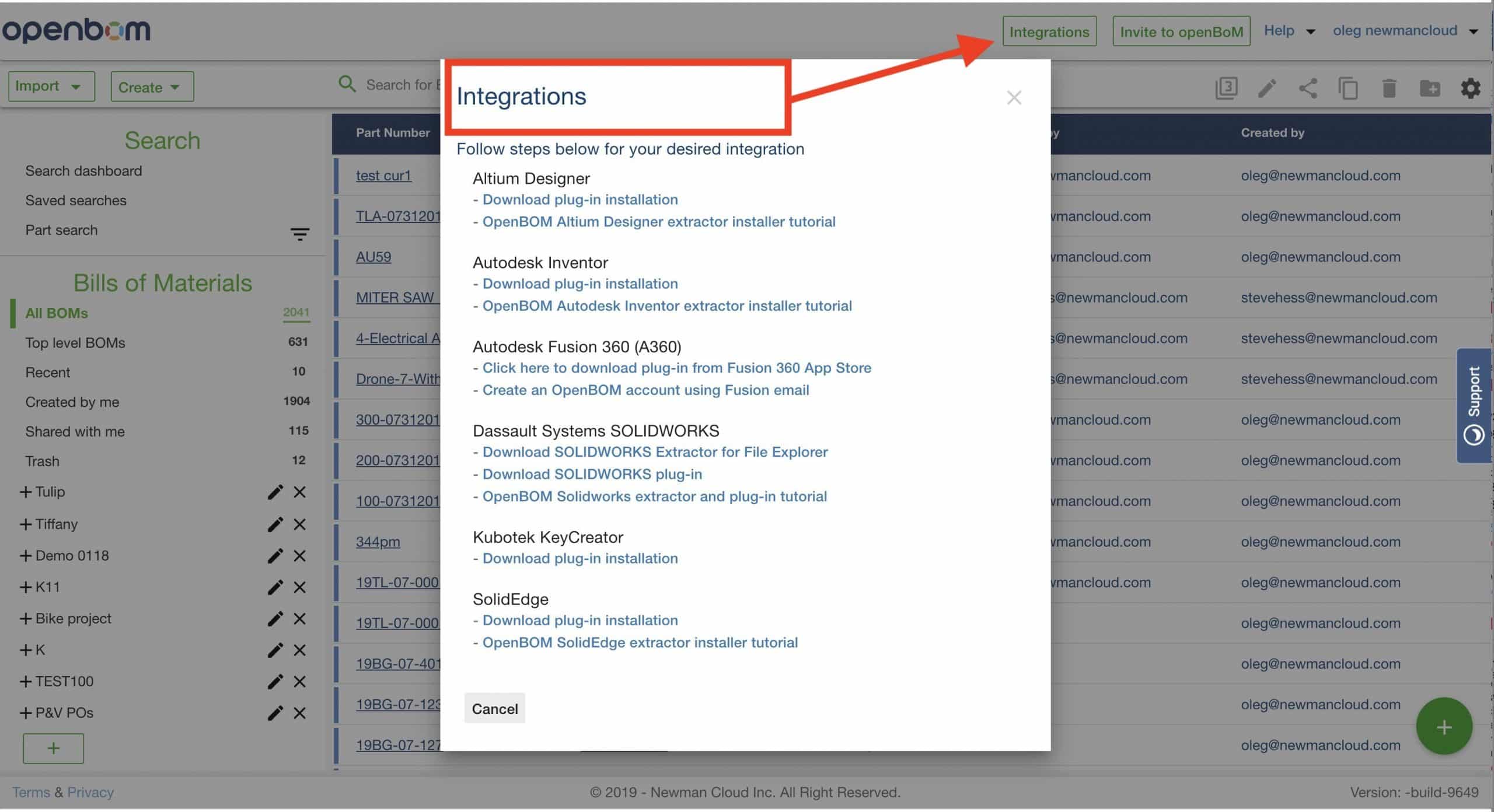
Most of the integrations are available to download from OpenBOM Integrations panel.
Some of the integrations are available via CAD App Stores such as:
If you want to use OpenBOM plug-in, you need to reach out to OpenBOM support email and provide your Altium account email.
To start using CAD add-ins, you need to first to install it. Each add-in is a bit specific in the way it integrates with OpenBOM. In this article, first I will talk about the general and common principles of OpenBOM -CAD integrations.
If you want to read more about or vision of future CAD-BOM integrations using cloud web-services, please check this article – Future CAD-BOM relationships in service-oriented world.
OpenBOM extracts data from a CAD system and transfers it to OpenBOM cloud databases. Think about this data as a combination of 1/ metadata about parts, assemblies, relationships, quantities, etc. 2/ Preview image of the part or assembly and 3/ CAD file and, 4/ Neutral file such as PDF, 3D PDF, STEP, etc. The first two are mandatory and the extraction of files is an optional feature.
The most often asked question is how OpenBOM CAD integrations are extracting and mapping data between OpenBOM and CAD systems.
OpenBOM unique flexible data management platform is allowing OpenBOM integrations to extract any data and create OpenBOM data schemas on the fly. However, the question of “what data” to extract from CAD is important, because sometimes it can be an overwhelmed amount of data.
At OpenBOM, we always trying to make an entire user experience simple. Therefore, we’re always trying to apply some automatical rules to simplify the process.
Each add-in has its own “Setting”. Some of these settings are the same (eg. email and password). But others are different. The following are rules applied for the most popular OpenBOM CAD plug-ins:
1- Solidworks
OpenBOM automatically extracts ALL data from the Solidworks file. To limit amount of data OpenBOM add-in has Template mechanism. I highly recommend creating a template in the first place.
OpenBOM automatically recognize Solidworks Part Number and also check flags such as “don’t extract to BOM”, Envelop and some others
2- Autodesk Inventor
OpenBOM automatically extracts all data based on Inventor’s own BOM definitions from BOM structure view in Autodesk Inventor. So, if you want OpenBOM to extract some data, you need to add it to the Autodesk Inventor structure report.
OpenBOM also captures data based on some fundamental definitions in Inventor such as type of assembly (Purchased, Phantom, etc.).
3- Autodesk Fusion 360
OpenBOM extracts all data from Fusion 360 Components. If you want to eliminate data from Fusion 360 and not to extract it, turn your components into bodies. Also, OpenBOM just released Autodesk Fusion 360 template to control what properties are extracted.
4- Siemens PLM Solid Edge
OpenBOM Solid Edge plug-in is extracting data based on settings of BOM report template in Solid Edge. By adding new columns there, you can control what properties OpenBOM will extract.
5- Onshape
OpenBOM Onshape integration is allowing to user to “Select properties” when extracting BOM. later on, you can change this template, which defines how data is extracted and arranged (order).
OpenBOM – CAD sync
The question is what happens when you create a BOM for the first time? And what happens when you create/update BOM one more time? Will OpenBOM check all BOM parts and create a difference? How comparison of the data is done? What is the procedure?
This is a great question. At OpenBOM we call it “Merging”. That’s the act of updating an existing BOM (or catalog) from CAD. In a nutshell, here is what happens:
When you click Create/Update BOM from the CAD system, we look to see if a BOM already exists in OpenBOM. If not we create one. Done.
If a BOM does exist:
1) We update the items (parts/assemblies) by part number in the BOM with values from the CAD system. So, if you have CAD part with the part number (or name) ABC and we extracted 10 properties from CAD for that Part Number (FileName), then on the update, we would re-write (overwrite) those 10 properties from CAD to the BOM. This ensures that any changes made to any part/assy properties in CAD are written to the BOM on update.
2) If you added properties (columns) in OpenBOM (which do not exist in CAD) we do nothing. So, if you added Cost to your BOM and we updated from CAD, we would NOT change Cost. It (and any other properties added to the BOM) are untouched. This ensures that any properties or values which are mastered in the BOM (eg. added in the BOM) are NEVER overwritten by CAD update.
3) If you add a line to the BOM. Let’s say for “Glue” or ‘Tape” or some other item which is not in CAD. We do nothing on Create/Update. This ensures any items you ADD to the BOM are persistent and will remain in the BOM following a CAD update.
4) If you remove an item from the BOM which was created as a result of CAD. (in other words, it is in CAD), then run an update, OpenBOM will recreate that item in the BOM. So, if the part number exists as a CAD part, and you create/update a BOM, you will get the same part number. Even if you had previously removed it from the BOM. If you wish to more permanently remove it from the BOM, the best way is to remove it from the BOM then mark it in CAD as “Do not show in BOM” so it will not come back on the next Create/Update BOM operation.
Here is a typical scenario of working with CAD plug-in and OpenBOM:
- Create the BOM
- Don’t change the data in the BOM which is mastered in CAD (it will be overwritten during the update)
- Use Add property command (apply to all level) if you need more column (like Cost, etc.)
- Run Create/Update BOM command from CAD plug-in to routinely update that BOM.
To finish this article, here are a few videos with OpenBOM CAD interfaces.
Solidworks:
Onshape
Autodesk Fusion 360
Check other videos on our website and Youtube Channel.
OpenBOM is continuously evolving and therefore actual integrations can be different from the videos here. OpenBOM is releasing updates every 4 weeks and we support main versions of CAD systems. If something doesn’t work reach out to our support.
Conclusion.
I hope you found this guide helpful. OpenBOM has sophisticated and intelligent CAD plug-ins and we’re always focusing on how to improve them/
Best, Oleg @ openbom dot com.
Let’s get to know each other better. If you live in the Greater Boston area, I invite you for a coffee together (coffee is on me). If not nearby, let’s have a virtual coffee session — I will figure out how to send you a real coffee.
Want to learn more about PLM? Check out my Beyond PLM blog and PLM Book website
Join our newsletter to receive a weekly portion of news, articles, and tips about OpenBOM and our community.