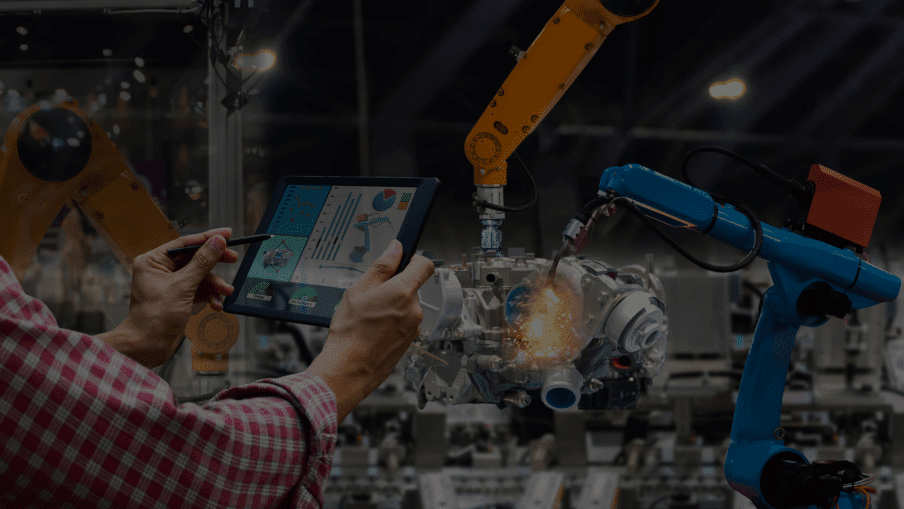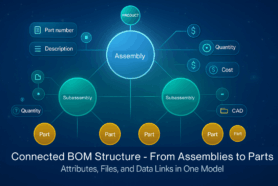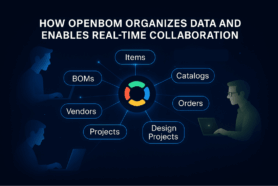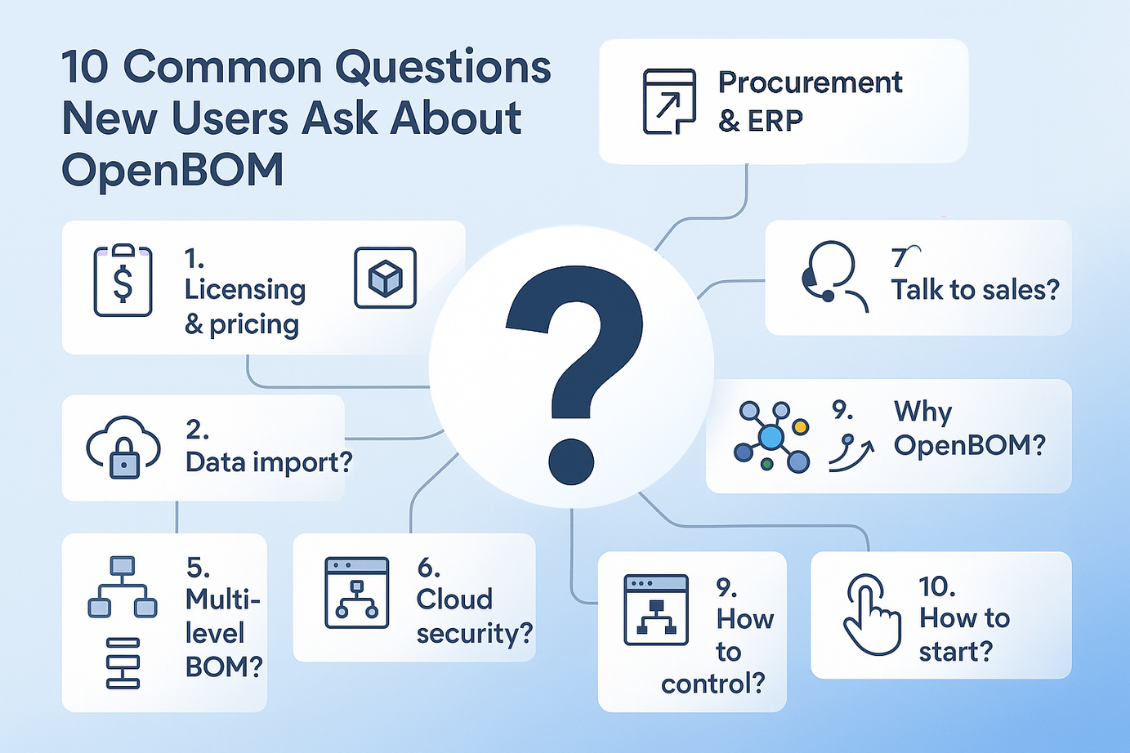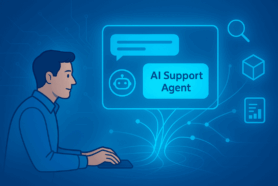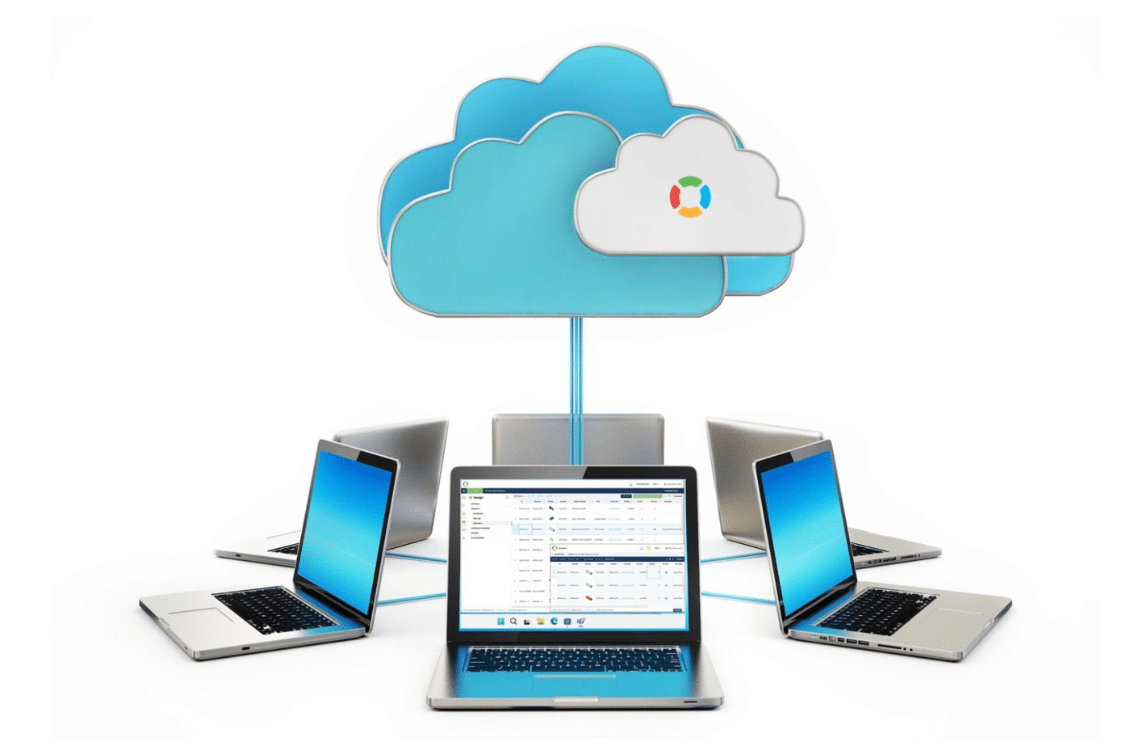
The last OpenBOM update introduced a significantly improved and enhanced Design Projects functionality. If you missed our What’s new in May 2024 and also an article speaking about how Collaborative Workspace, Versions, Lock, and Smart Sync Replaces Old Fashion Check-in/Check-out Files, check those articles to get up to speed, please.
The main goal of the enhancements and improvements was to introduce a file version mechanism for Design Projects and also to bring a file locking feature to replace traditional check-in/check-out commands.
In today’s article, I’d like to give you a deep dive into the functionality of Design Projects and explain how OpenBOM collaborative workspace (eg. Design Project) combined with instant collaboration and file locks provides a scalable and reliable mechanism to manage the files and allow an engineering team to work together without overwriting each other’s changes.
It includes three elements: (1) Collaborative Workspace; (2) Smart Sync, and (3) File Lock mechanism. Let’s talk about each of these.
Design Project Collaborative Workspace
One of the most fundamental elements of OpenBOM data management architecture is the establishment of a collaborative data management workspace. This mechanism is generic and it is presented in OpenBOM and allows you to manage different types of objects (items. BOMs, orders, etc). Now, Design Project uses the same collaborative data management workspace to manage the data and to have easy access to all users storing files and managing file versions.
Design Projects provides a data management capability to manage file records (Design Project Items) with attached files, add metadata, and synchronize files between design collaborative workspaces using Workspace Manager. OpenBOM Workspace Manager provides a way to map a local folder (with sub-folders) to a single project, keep track of all versions, and keep data in sync.
Design Project Smart Sync
OpenBOM developed a mechanism to keep track of file changes and synchronize files between local folders and cloud storage. The synchronization mechanism identifies where the last change in the file(s) and syncs them between local and cloud storage. Workspace Manager provides a synchronization report, which allows users to display the last changes and differences between local folders and cloud storage. Each time a file with changes is synchronized to the cloud a new version of the design project item (file) is created.
File Lock Mechanism
The third element of file management is the mechanism that allows each user to lock each file in exclusive usage. When it is done by a specific user, only this user is allowed to upload this file from a local computer to the cloud storage. For all other users, files can be only synchronized from the cloud to a local storage.
Teamwork Scenario (Lock/Sync instead of Check-out/in)
Now, since you already understand each piece separately, let me take you through the scenario of a group of engineers working together on a project. I will be using the diagram below. Here are 4 steps to understand how it works.
- New Project: Create a project using OpenBOM Design Project and map it to a local folder using Workspace Manager. This is a preparational step done by the administrator and each user on their own workstation.
- First sync: Create and save files in the local folders, get to the Workspace Manager, and click on “Smart Sync”. The outcome of this step will be creating all files in the Design Project in the cloud. All files will be synchronized to the cloud. Now data is shared and available to everyone. Users can either create new files or synchronize the files from the server to their local workstation.
- The lock: two users (user2 and user3) in the picture below will decide to make changes in different files. To do so, each user can get to the Design Project and click on the “lock” checkbox next to each file. The files are now locked (each one for each user) and it is safe to make a change. Once the change is made, you are ready to move forward.
- Check “sync report” and see that two files each separately were changed by two users. Click “smart sync” and you will see how changes from each user (user2 and user3) are synchronized to the cloud.
- A special notification mechanism (currently only available in Solidworks add-in) allows you to be notified when the changes you’re attempting to do are not allowed (because the file is locked by someone else). So, if User 4 attempts to make a change to P7 in the picture above, he will get a notification that the file is locked by User 2.
See the diagram above for more information. The data in the cloud is a master data set including all files. This is your single source of truth. The folders (based on project mapping) are synced between cloud storage and local computers for Users 1-4. Each computer has a local file synced based on the folder mapping and updates that are done by each user. Green folders in the picture indicate folders that freely sync data from a server to clients. Yellow folders indicate that some data is locked and locked files will be only moving from a local computer to the server.
What is my conclusion?
OpenBOM Design projects with collaborative workspace, smart sync, and file locking give you a powerful and robust mechanism to manage all design projects (files) in the cloud without traditional check-out/check-in mechanisms. The advantages of this method are to keep files in a centralized location and, at the same time, keep the files synchronized. So, as a user, you can live the best of both worlds – keep the data and files in the cloud and on them locally.
START A FREE TRIAL and you will be able to check how this mechanism works.
Best, Oleg
Join our newsletter to receive a weekly portion of news, articles, and tips about OpenBOM and our community.