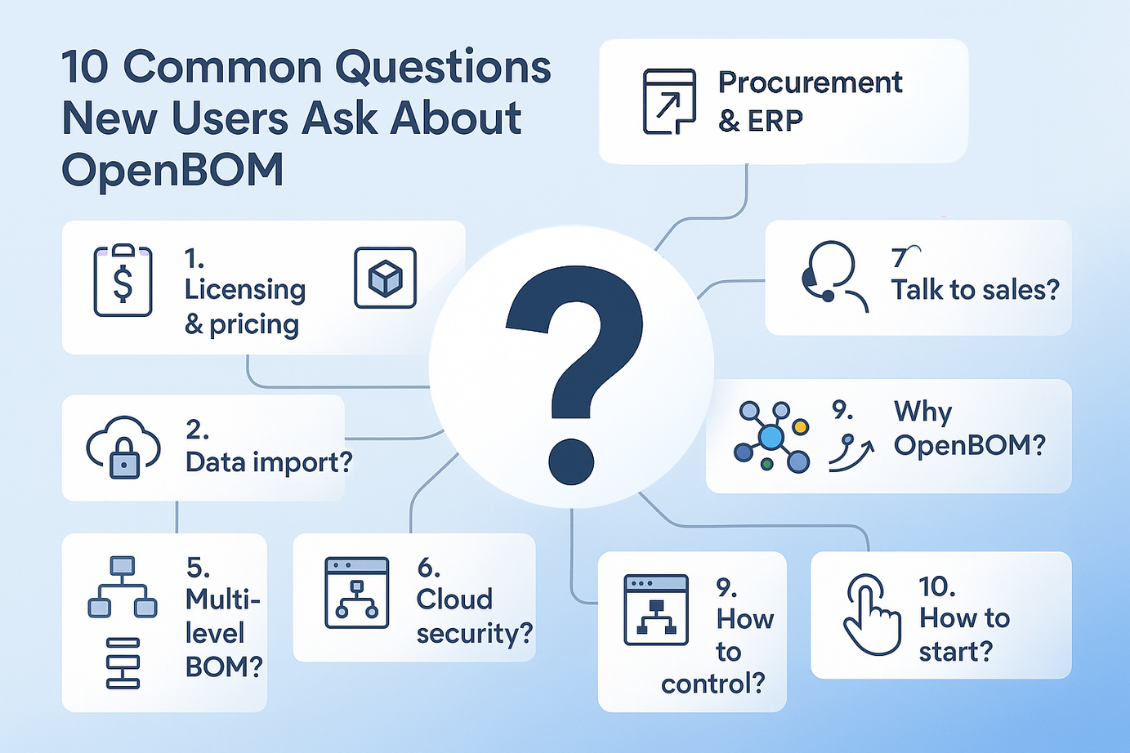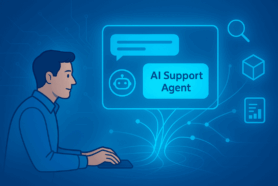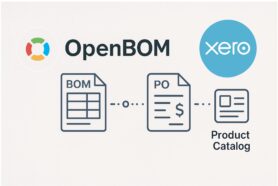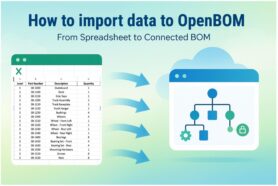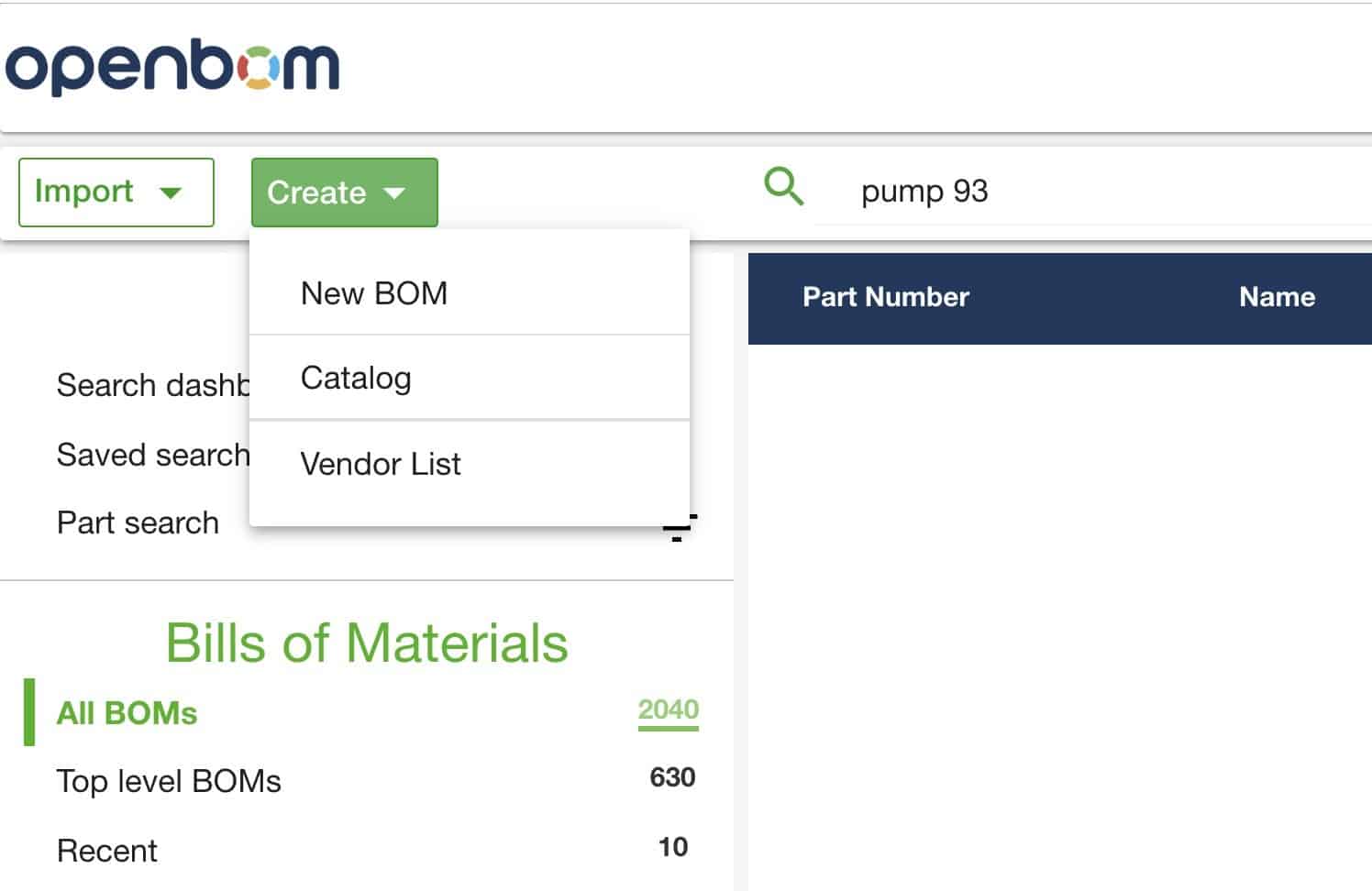
One of the ways to create a new BOM or Catalog is to create them from scratch. If you skipped the fundamentals of OpenBOM data management, I recommend you to check this out before moving forward.
BOM and Catalogs are fundamental elements of data in OpenBOM. Catalog defines a distributed database of all items (standard, engineering, etc) and Bill of Materials defines a specific product.
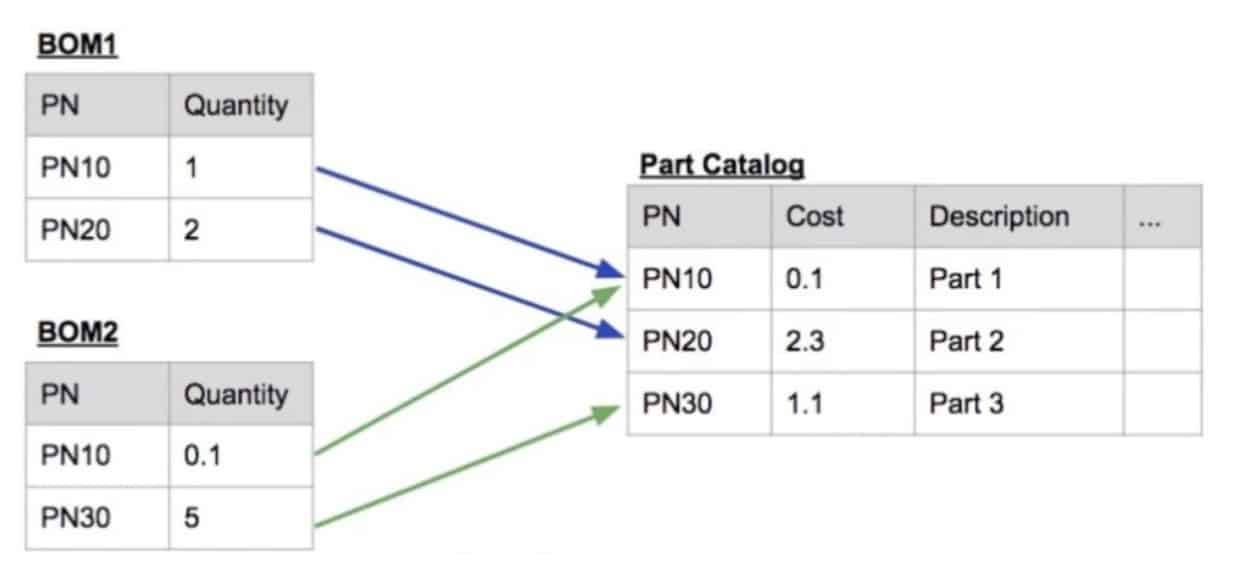
We recommend starting with creating catalogs. My usual recommendation is to create the first catalog and define a few parts there to build your first BOM. However, if you asking a question- how many catalogs you should create, we have an excellent article which will explain to you our catalog planning process. Navigate here.
To create a catalog navigate to OpenBOM dashboard and use the Create Catalog menu.
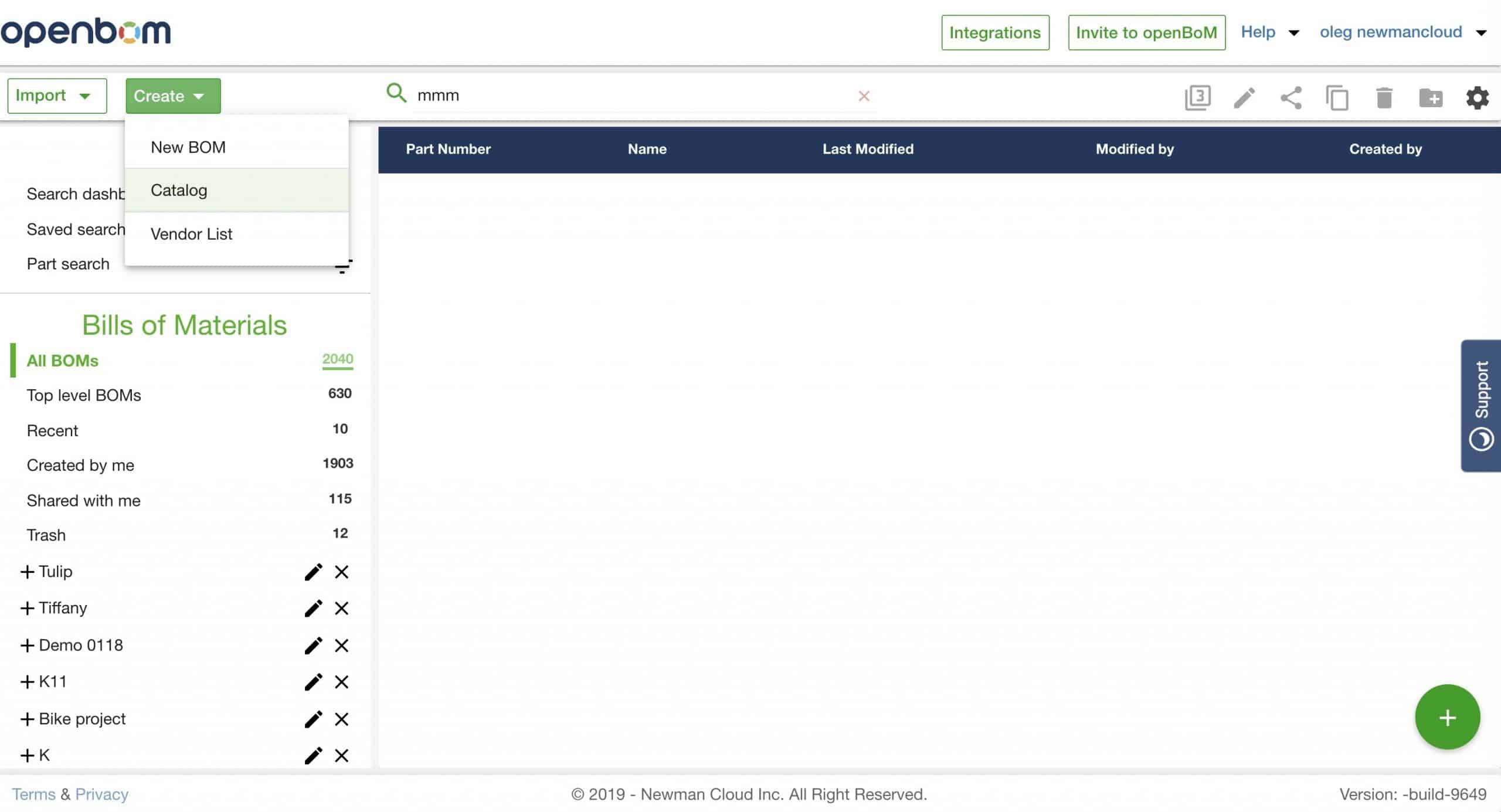
Create New Catalog
After you selected Create Catalog command, you will see a New Catalog dialog. You will need to enter Catalog Name. Email is selected automatically. If you need to have automatical part number configuration, choose Part Number Setup command.
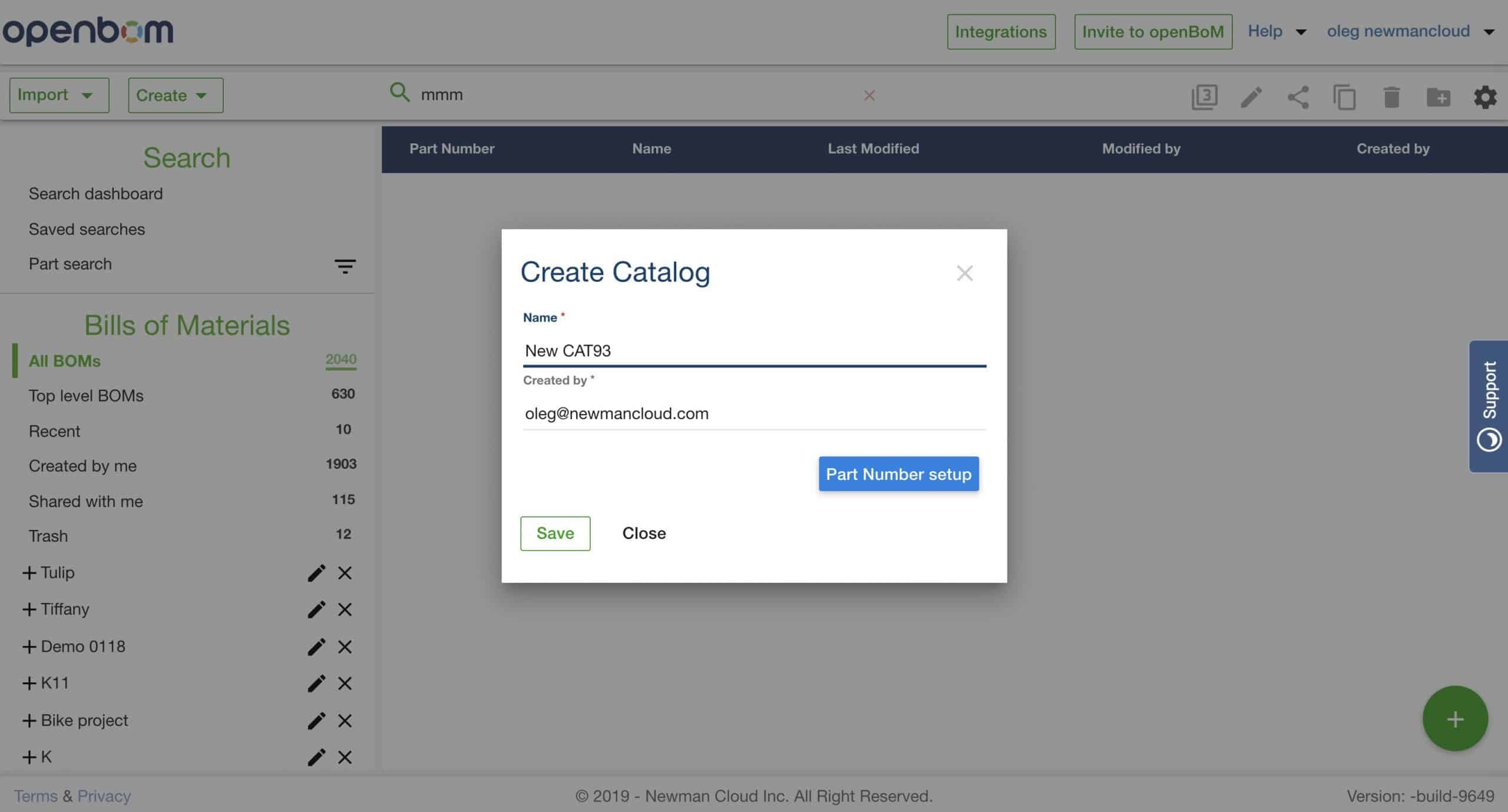
Few ideas about catalog creation. You can decide to create a different catalog to classify your items (eg. Mechanical Parts, Electronic Parts, Outsourced Assemblies, Purchased Assemblies, Build Assemblies, SKUs). To have one catalog is perfectly fine.
The catalog is created with a set of default properties. Some of them are very important and we don’t recommend to delete them (eg. Part Number, Quantity on Hand). Without these properties, OpenBOM functionality will be limited. However, other properties are just useful and you can delete or replace them with other properties.
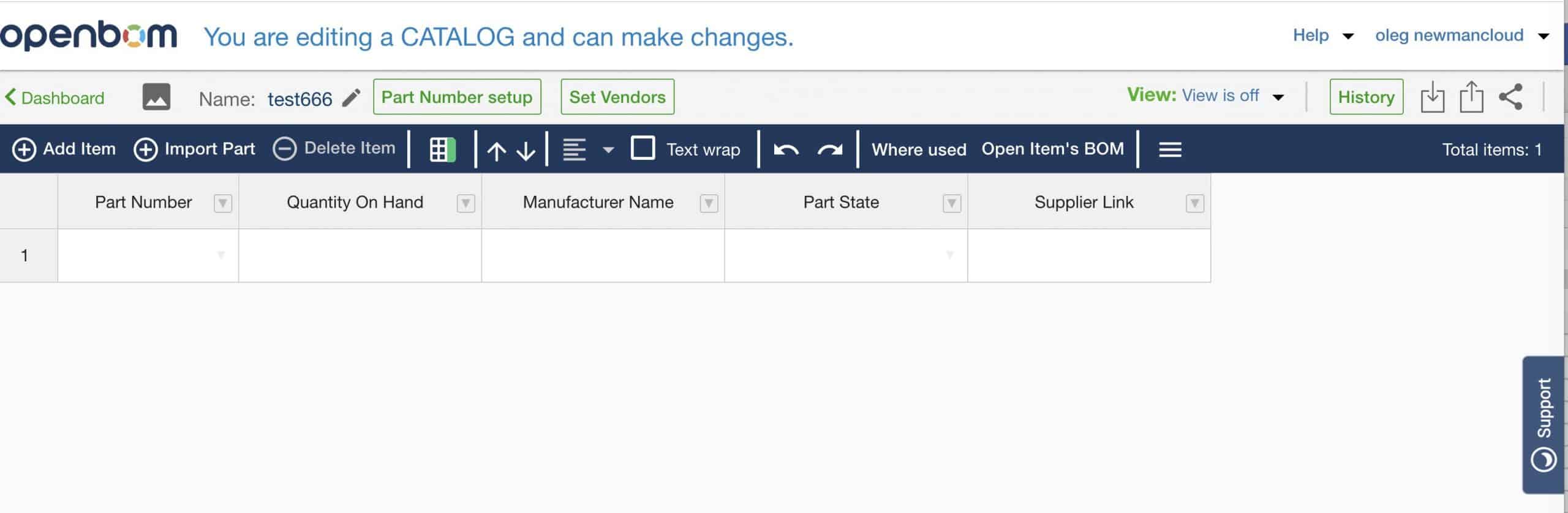
Once you created a catalog, you will have something similar to what is presented in the following pictures.
If you manually create a catalog you can add images also manually by uploading image files to OpenBOM properties. It is a good idea to add properties such as cost, link to spec document and more.
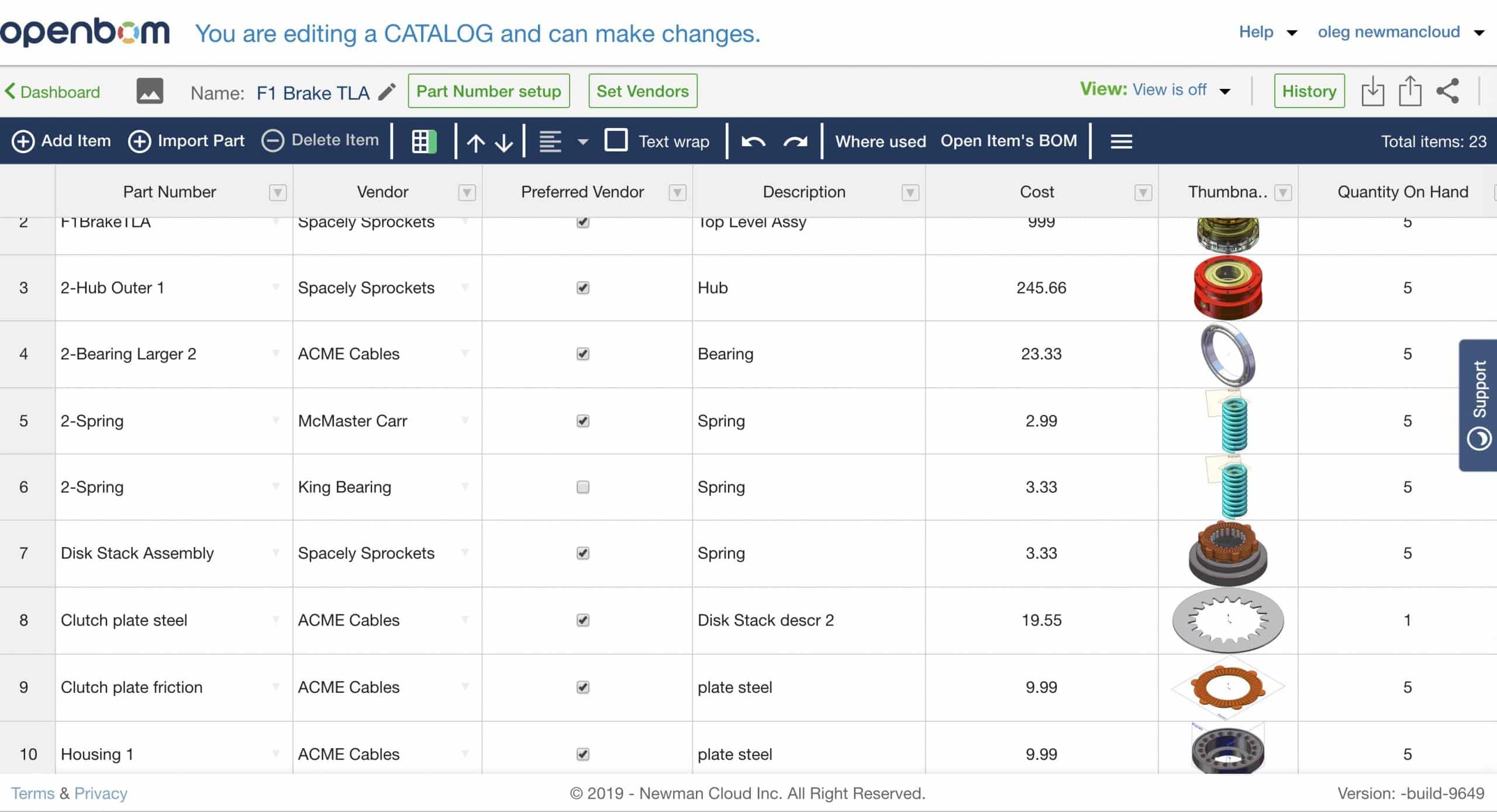
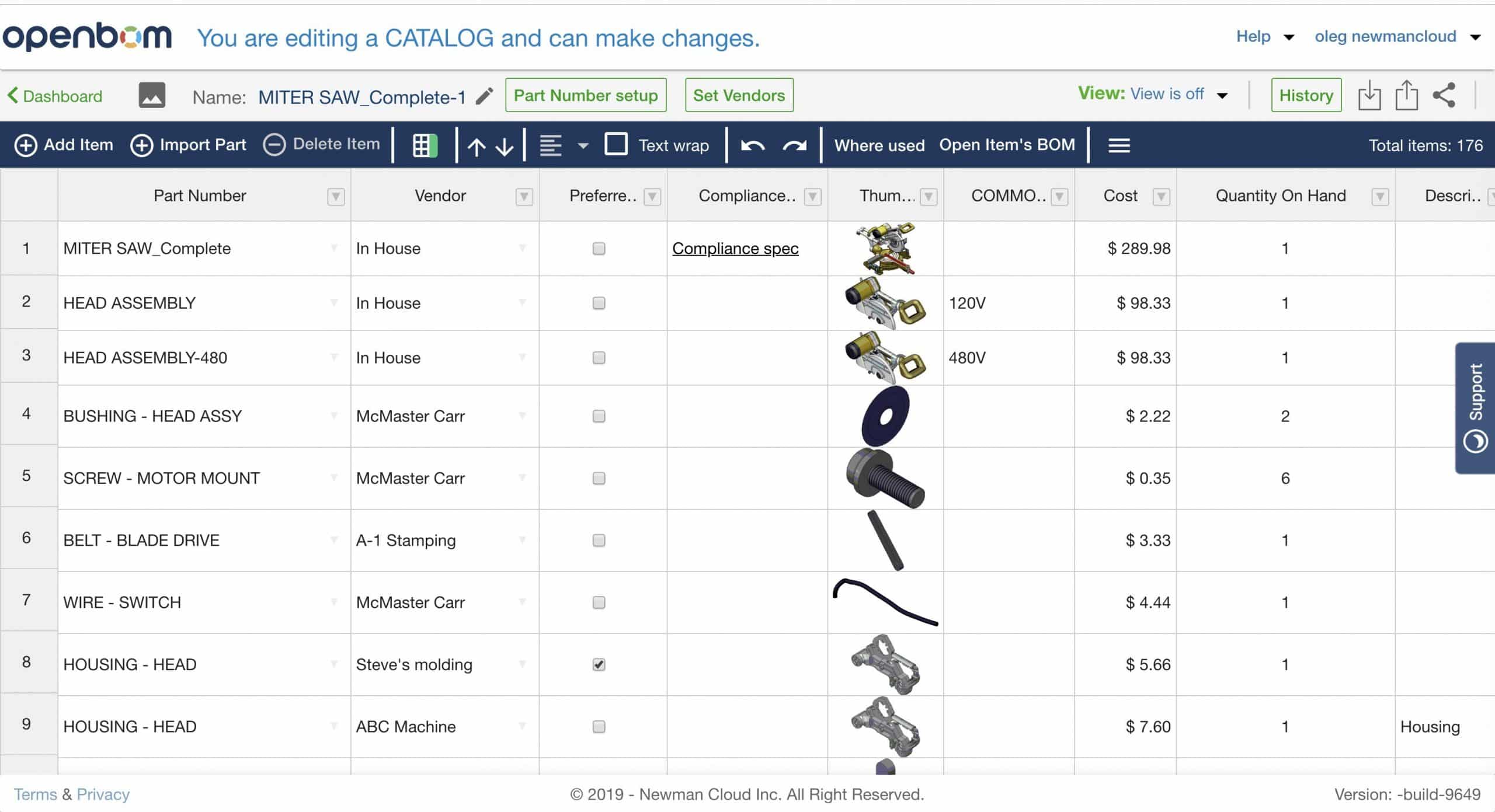
Once you’re done with the catalogs, you can move on and create new BOMs.
Create New Catalog
You can create a new BOM manually using two scenarios: 1/ To create a BOM from scratch using Create BOM menu and 2/ To create a new BOM from a catalog.
The first one is simple and straightforward. You can click to the menu and new BOM dialog will show up.
A Create BOM dialog includes several parameters that must be entered to create a new BOM. Some of them are optional. The mandatory is BOM name. This is the name that will be used to identify this BOM in OpenBOM dashboard (NOTE: this name is not related to assembly description, which must be defined in a catalog)
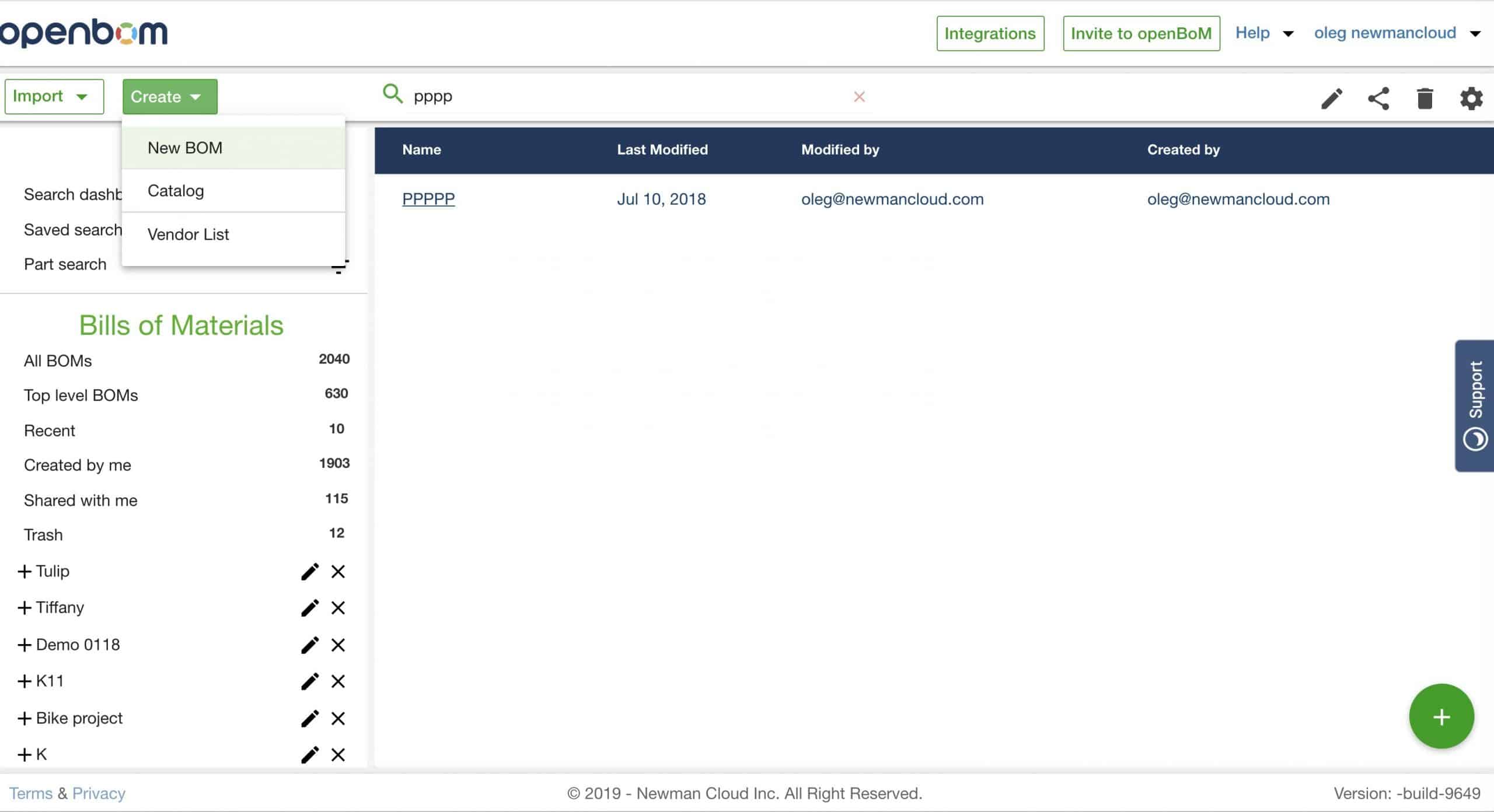
You can assign a Catalog while creating a new BOM. OpenBOM will automatically connect the Catalog to the BOM and remove any duplicate properties so your BOM has the proper properties correctly displayed. The “Parts and Catalogs” button is still available in the BOM UI so you can change or add additional Catalogs to the BOM as needed.
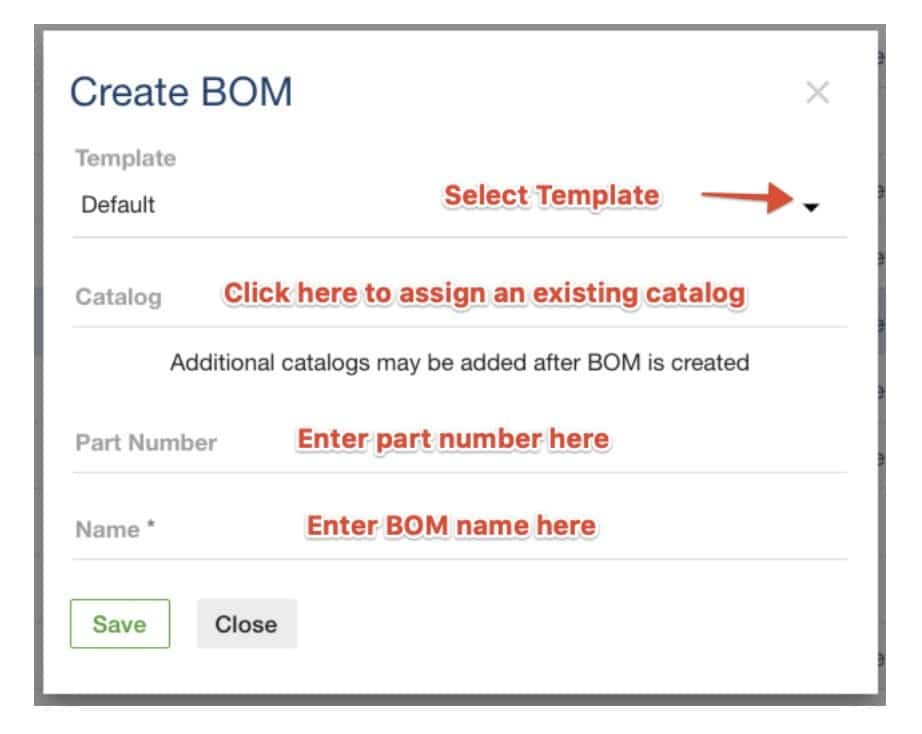
After BOM is created, you automatically navigated in BOM view user interface, which will allow you add properties (if needed) and change the order of properties. Remember, OpenBOM is very flexible and will allow you to change /modify properties (columns). However, some of these properties are mandatory. Some of them to mention:
Part Number (unique Id) or any part in OpenBOM must be present. Otherwise, many existing OpenBOM functions won’t work. Quantity is another default property. You can delete it, but then you will lose Flattened BOM feature and some others. So, I recommend you to keep these two whatsoever.
You can use a few alternative ways to create BOM from Catalog and navigate between them.
Create or Navigate to a BOM directly from a catalog.
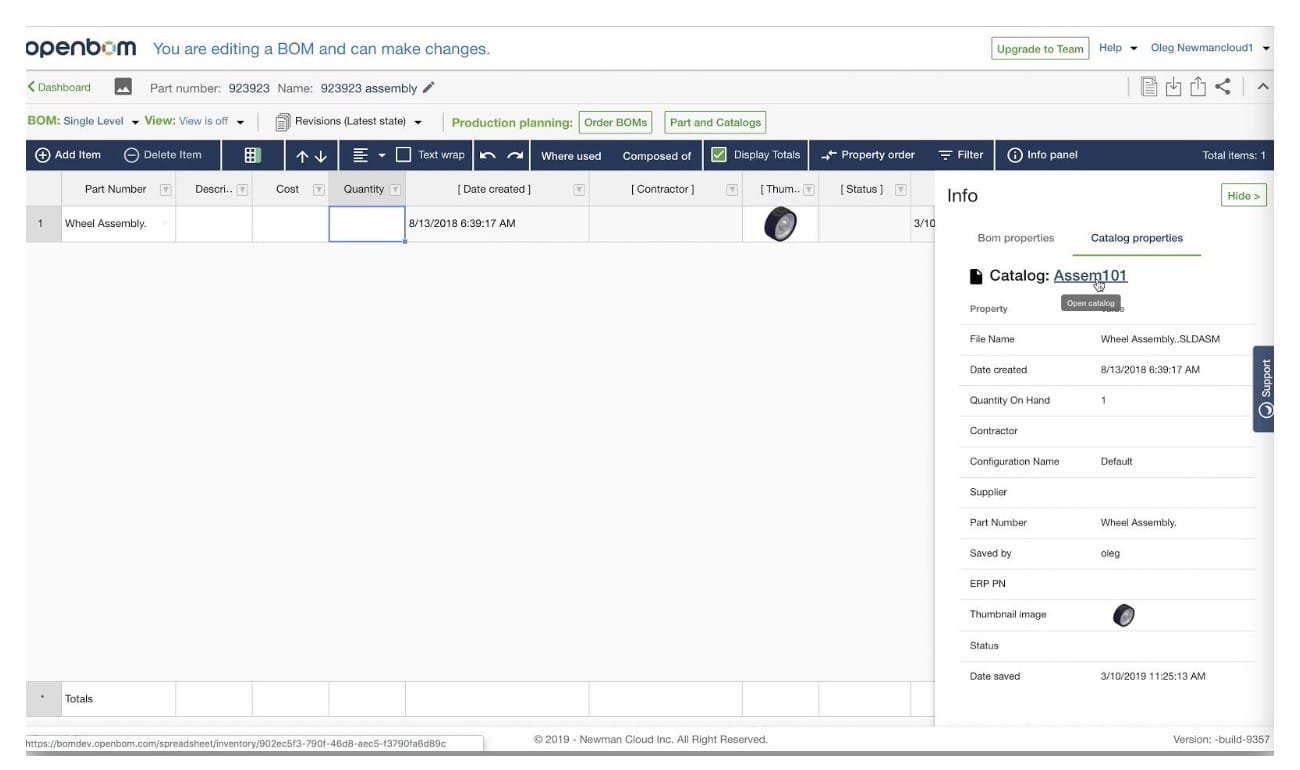
Think about the situation you have SKU (Part Number) for you end product or sub-assembly created. What if you would like to create or navigate to this BOM immediately from the catalog? Now you have this option. It will eliminate the need to have multiple operations such as – create a BOM, assign catalog to BOM or finding BOM based on name/part number in the dashboard.
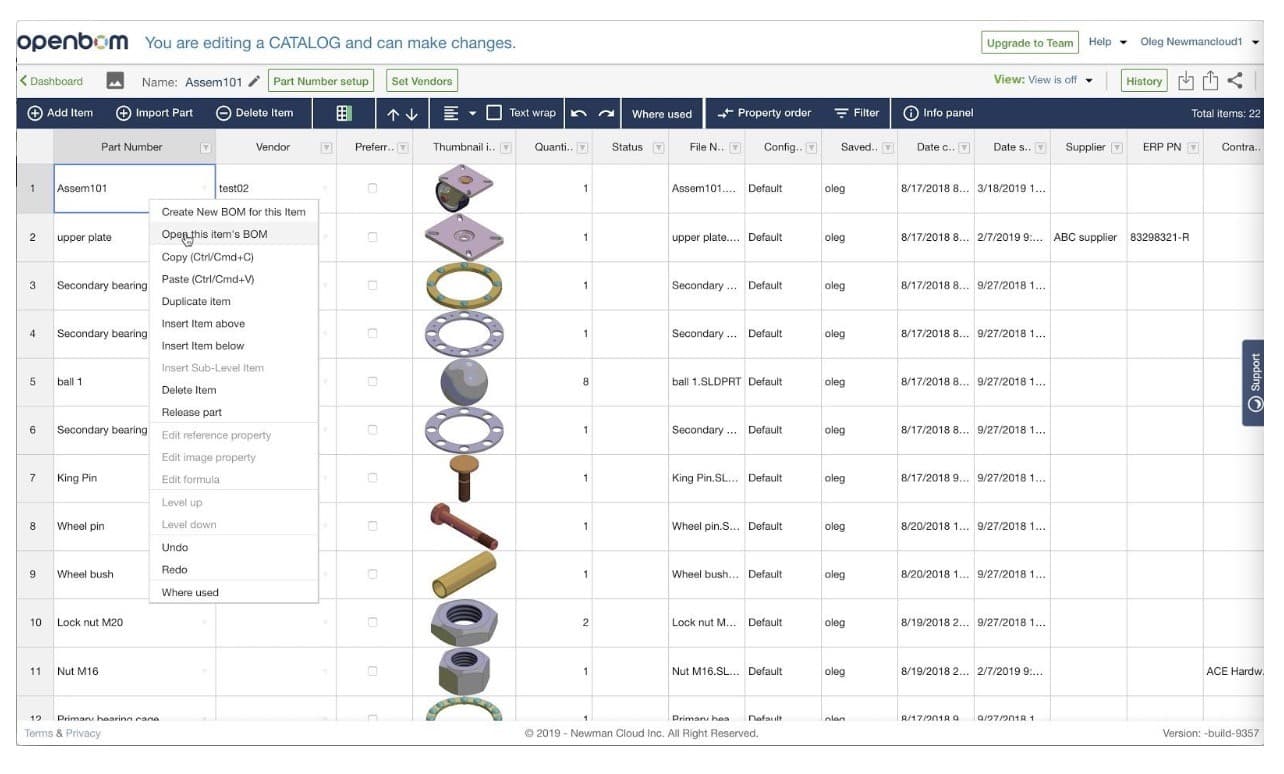
If you try to open Item’s BOM, but the BOM doesn’t exist, OpenBOM will offer you an option to create a new one. This method is particularly useful when you follow Catalog Item creation first.
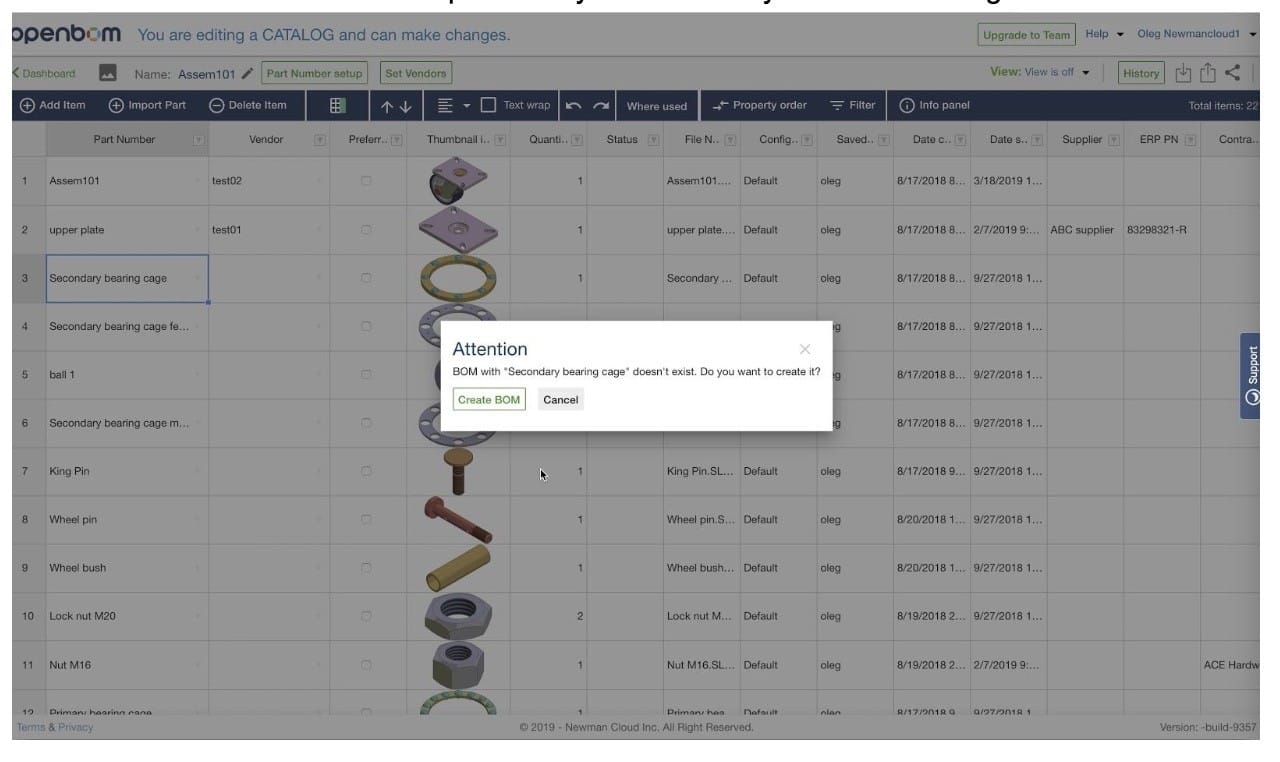
3- Navigate to a catalog from a BOM
Honestly, this is not a new function. But, it is very much connected to BOM-Catalog navigation behavior, so I decided to mention it here. I also observed many times how users missed that option (it is well-hidden in the info-panel).
The navigation options will be also available from toolbars.
Few additional topics that must be reviewed:
- Setup Part Numbers in the catalog
- Creation if single-level and multi-level BOMs
Conclusion
Today, I covered a basic process of creation of BOMs and Catalogs from scratch using OpenBOM Create command. It allows you to create the data and click it in. This is many not very much automatic function, but it gives you a great understanding of one of the most fundamental mechanisms. It is also a great way to learn how OpenBOM works.
Best, Oleg @ openbom dot com.
Let’s get to know each other better. If you live in the Greater Boston area, I invite you for a coffee together (coffee is on me). If not nearby, let’s have a virtual coffee session — I will figure out how to send you a real coffee.
Want to learn more about PLM? Check out my Beyond PLM blog and PLM Book website
Join our newsletter to receive a weekly portion of news, articles, and tips about OpenBOM and our community.